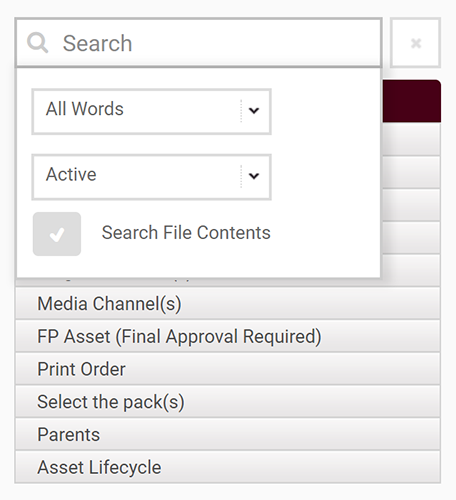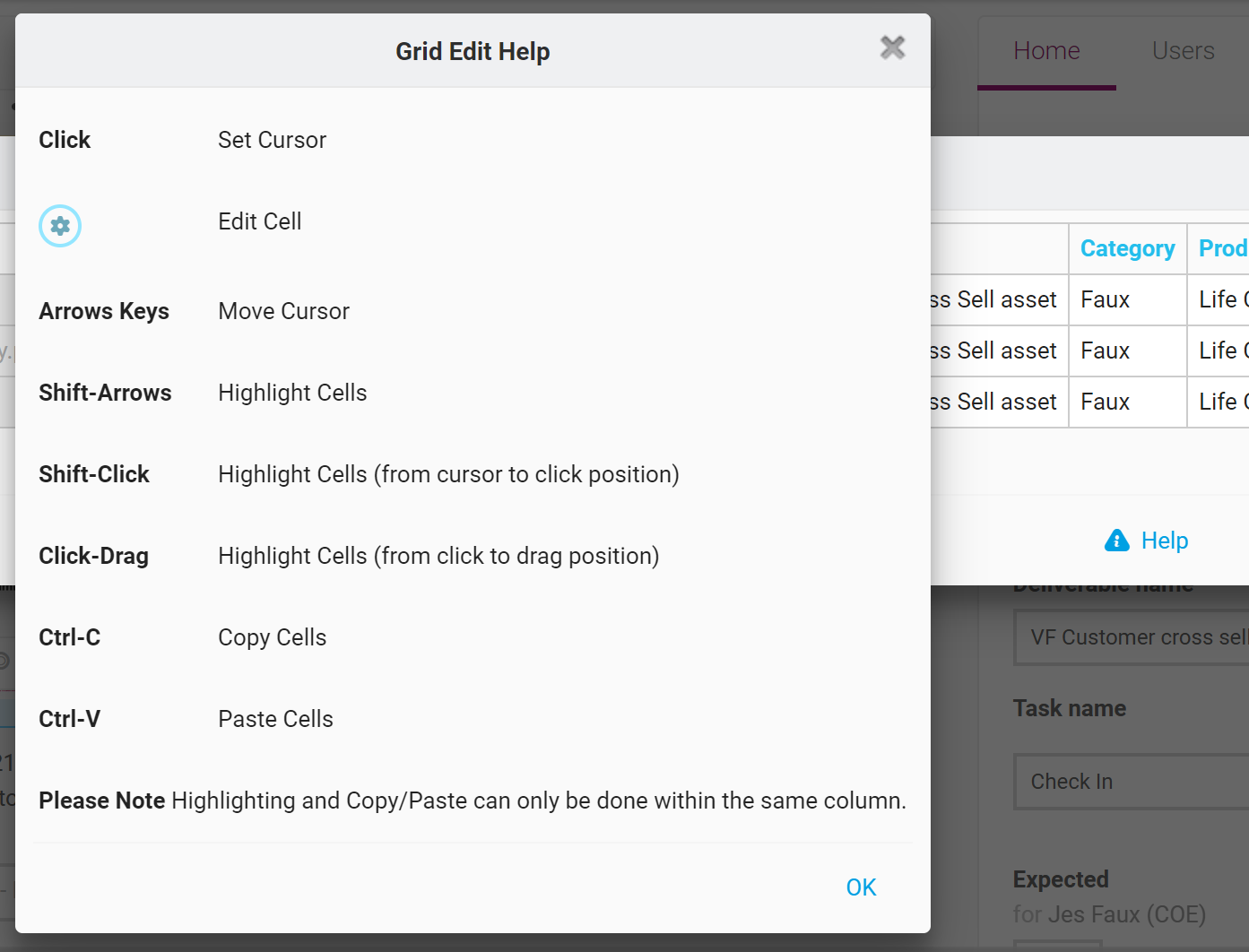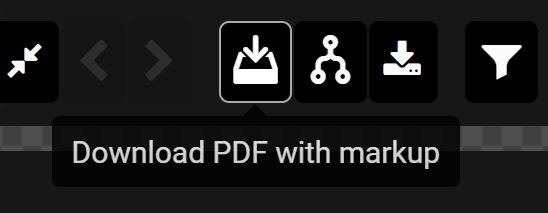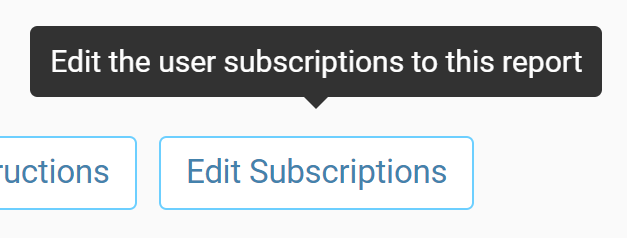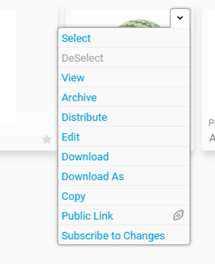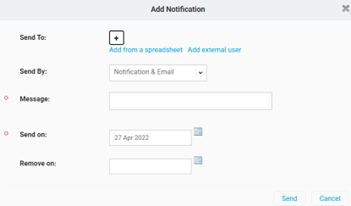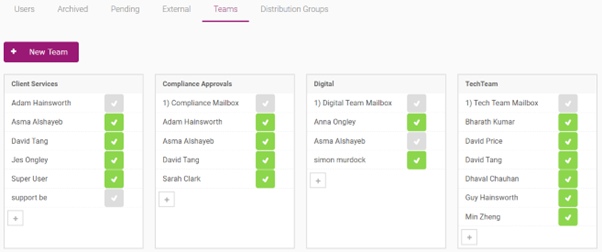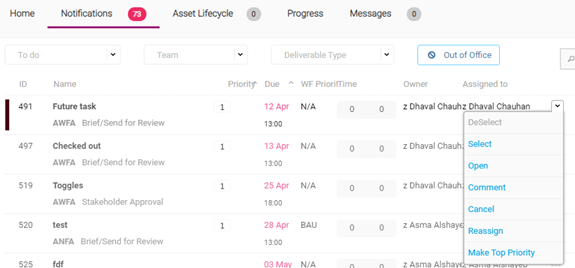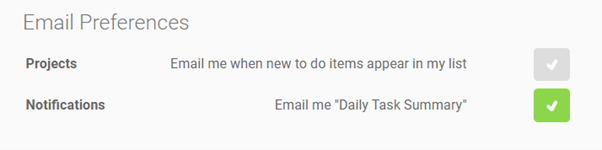Asset Usage reports can be helpful to understand how the assets, content & images in the Asset Store are being used. It shows you how frequently assets are viewed, downloaded & distributed, so you can potentially provide more (or less) content/options for certain areas/topics depending on what is proving popular.
SeeDynamic gives you the option to either
- always show the readability score for documents submitted, OR
- only show the readability score if the document is above the selected threshold - if no insight is generated, it indicates the document is fine from a readability aspect (based on the threshold set).
Rather than uploading a series of webpage screen shots for review, create a more realistic view of the customer experience by uploading a recording of you moving through the webpages. Reviewers can leave their comments in Markup as normal. (Please note, you will need to have access to a video recording tool for this e.g. Camtasia, SnagIt.)
If you need to create a new asset that is very similar to an existing one in the Asset Store, save yourself time in its creation, and use the 'Copy an item' function in your deliverable (you will select the Copy option instead of checking an asset out / creating a new item). The asset being copied remains unchanged, however, the Asset > View > History area will show the link between the existing asset and the new/copied asset - just like the link between Parent/Child asset. (Please note, this is a configurable option - please speak to BTB if you'd like more information.)
You can Check In your assets with a Version Date / Use From Date in the future e.g. a series of assets are needed for a product launch on x date but can't be in the public domain before that date. The asset(s) will sit in the Pending section of the Asset Store until that date is reached - only those with the relevant permissions can see assets in the Pending area.
Increase the privacy of your Workflow for sensitive material by using the Access function (this appears under the Users area within a Workflow). This can be set by the Workflow owner or project admin, and restricts access to only users of the Workflow. Example of use: Several teams could be working on the same campaign but not see each others work.
You can also multi-edit asset Metadata by using Grid Edit – this displays the Metadata of each selected asset in a grid / table format. Select the required assets and click on the Grid Edit button (to the right-hand side of the assets) - in this view, you can mass copy/paste between cells (like in Excel). Check you haven't missed any mandatory fields by using the "validate" functionality.
When working with multi-assets in your workflow, use the multi-edit function to update the asset Metadata on them. Select the required assets and click on the Multi Edit button (to the right-hand side of the assets). Just remember that whatever you enter on the asset Metadata screen will transfer to all selected assets.
Keep up to date with the latest news from bethebrand experience by following us on LinkedIn!
Our next development is very exciting indeed…!
Helping teams utilise cutting edge tech to deliver content with unparalleled brand and regulatory alignment. Driving further automation into content creation. Interested in knowing more? Have a look at SeeDynamic!
Before uploading an Excel spreadsheet to Mark Up, select the area you want to preview so that it displays correctly. This link shows you how to do this.
If you Ignore a comment, or disagree with what’s been said, use the reply feature to ‘@’ the person who provided the comment that you are ignoring (best practice). This then notifies them via email, so any challenges can be addressed as quickly as possible, helping to prevent any delays in Final Approval.
Don't be distracted by lots of comments on your page - configure how you view comments, so that it works for you;
- Click on 'Show Mark up' to display comments, or to view the page without comments.
- Expand comment headers to see the detail of comments left / collapse them to hide the detail.
- Select 'With Comments' format to show comments in a list down the right-hand side of the file.
Use the Parent / Child functionality where you have a series of assets with minor variations e.g. the same content is being sent to several local authorities, but needs different logos on each document. When checking out your Parent / master document, turn on the toggle to create Child docs (and state how many).
You can use the Search functionality in a variety of ways - all asset Metadata goes into the search engine, which enables you to search using different methods:
- Use the filter options down the left hand side of the Asset Store to search on Asset Type, Asset Owner, Product, Channel, etc
- Enter free text into the Search function e.g. if you know the asset name or code.
- Search File Contents - this allows you to search through the Metadata and every word on every page of the PDF, Word doc, PowerPoint, etc. (file content) for active assets, with the option to select 'Search All Versions' and include previous versions of any asset. This can be a useful way of identifying assets impacted by a wider change e.g. regulatory / registered address / phone number, etc.
- Drill down further on free text or file content searches, by choosing to search for:
- Any Words
- All Words
- Phrase - this will search for what you’ve entered, with the search results including assets where there is Metadata content attached before or after what’s been searched on e.g. searching for 234 would also show results for 1234 and 2345.
- Exact - shows the exact Metadata and / or content, that matches what’s been searched on.