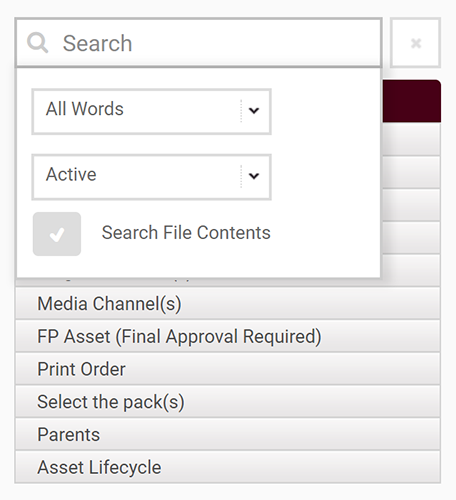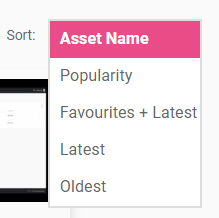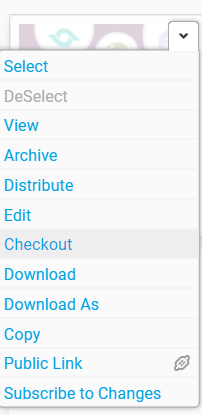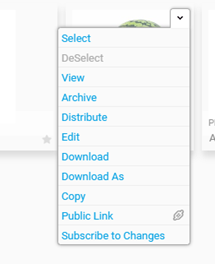If you don't want all Users on the system to see all Assets e.g. if your User base is employed by different entities, BTB can carry out a security mapping exercise to ensure Users only see what they need to / prevent all users from seeing all assets. Speak to your BTB Account Manager for more information.
Asset Usage reports can be helpful to understand how the assets, content & images in the Asset Store are being used. It shows you how frequently assets are viewed, downloaded & distributed, so you can potentially provide more (or less) content/options for certain areas/topics depending on what is proving popular.
If you need to create a new asset that is very similar to an existing one in the Asset Store, save yourself time in its creation, and use the 'Copy an item' function in your deliverable (you will select the Copy option instead of checking an asset out / creating a new item). The asset being copied remains unchanged, however, the Asset > View > History area will show the link between the existing asset and the new/copied asset - just like the link between Parent/Child asset. (Please note, this is a configurable option - please speak to BTB if you'd like more information.)
You can Check In your assets with a Version Date / Use From Date in the future e.g. a series of assets are needed for a product launch on x date but can't be in the public domain before that date. The asset(s) will sit in the Pending section of the Asset Store until that date is reached - only those with the relevant permissions can see assets in the Pending area.
You can use the Search functionality in a variety of ways - all asset Metadata goes into the search engine, which enables you to search using different methods:
- Use the filter options down the left hand side of the Asset Store to search on Asset Type, Asset Owner, Product, Channel, etc
- Enter free text into the Search function e.g. if you know the asset name or code.
- Search File Contents - this allows you to search through the Metadata and every word on every page of the PDF, Word doc, PowerPoint, etc. (file content) for active assets, with the option to select 'Search All Versions' and include previous versions of any asset. This can be a useful way of identifying assets impacted by a wider change e.g. regulatory / registered address / phone number, etc.
- Drill down further on free text or file content searches, by choosing to search for:
- Any Words
- All Words
- Phrase - this will search for what you’ve entered, with the search results including assets where there is Metadata content attached before or after what’s been searched on e.g. searching for 234 would also show results for 1234 and 2345.
- Exact - shows the exact Metadata and / or content, that matches what’s been searched on.