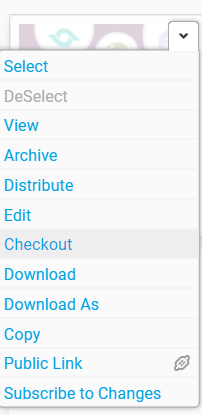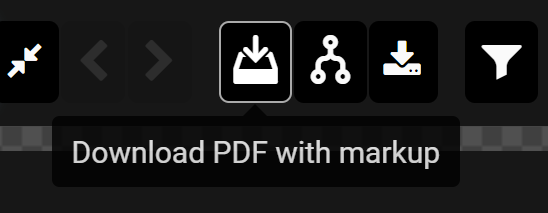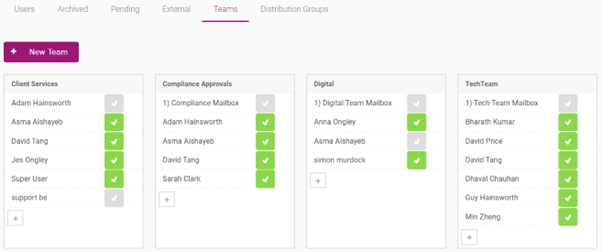It is now easier to import Verification files from previous workflows, as the list of workflows displayed when importing Verification files is more relevant and controlled. Users will only see workflows:
- That contain at least 1 Verification file i.e. system will exclude workflows that don't contain any Verification files, and
- Where at least 1 of the assets being worked on has previously been updated in.
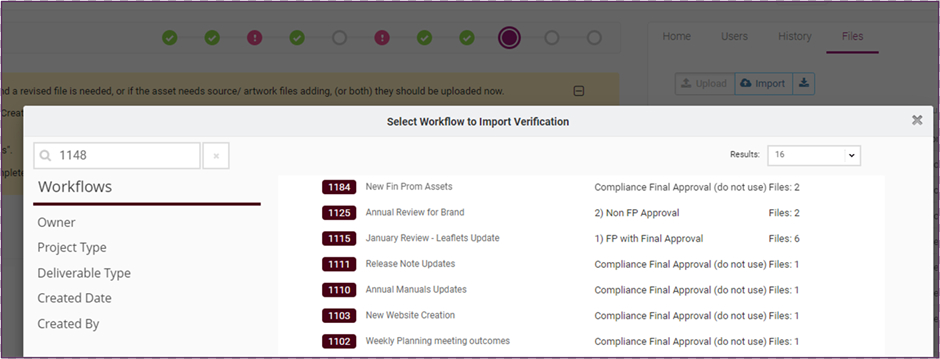
Rather than uploading a series of webpage screen shots for review, create a more realistic view of the customer experience by uploading a recording of you moving through the webpages. Reviewers can leave their comments in Markup as normal. (Please note, you will need to have access to a video recording tool for this e.g. Camtasia, SnagIt.)
If you need to create a new asset that is very similar to an existing one in the Asset Store, save yourself time in its creation, and use the 'Copy an item' function in your deliverable (you will select the Copy option instead of checking an asset out / creating a new item). The asset being copied remains unchanged, however, the Asset > View > History area will show the link between the existing asset and the new/copied asset - just like the link between Parent/Child asset. (Please note, this is a configurable option - please speak to BTB if you'd like more information.)
You can Check In your assets with a Version Date / Use From Date in the future e.g. a series of assets are needed for a product launch on x date but can't be in the public domain before that date. The asset(s) will sit in the Pending section of the Asset Store until that date is reached - only those with the relevant permissions can see assets in the Pending area.
Increase the privacy of your Workflow for sensitive material by using the Access function (this appears under the Users area within a Workflow). This can be set by the Workflow owner or project admin, and restricts access to only users of the Workflow. Example of use: Several teams could be working on the same campaign but not see each others work.
You can also multi-edit asset Metadata by using Grid Edit – this displays the Metadata of each selected asset in a grid / table format. Select the required assets and click on the Grid Edit button (to the right-hand side of the assets) - in this view, you can mass copy/paste between cells (like in Excel). Check you haven't missed any mandatory fields by using the "validate" functionality.
When working with multi-assets in your workflow, use the multi-edit function to update the asset Metadata on them. Select the required assets and click on the Multi Edit button (to the right-hand side of the assets). Just remember that whatever you enter on the asset Metadata screen will transfer to all selected assets.
Use the Parent / Child functionality where you have a series of assets with minor variations e.g. the same content is being sent to several local authorities, but needs different logos on each document. When checking out your Parent / master document, turn on the toggle to create Child docs (and state how many).